Zoom est une plateforme en ligne permettant la mise en place de conférences collaboratives, de présentations et d’échanges avec vos élèves. Ce tutoriel vise à vous montrer les points clés de la prise en charge, pour préparer votre premier cours via Zoom.
Inscription sur la plateforme
Pour commencer, rendez-vous sur le site web https://zoom.us/ pour créer un compte : il vous permettra de garder une trace de vos cours et de gérer de manière plus fluide l’ensemble des paramètres qui peuvent impacter la diffusion. Cliquez sur le bouton « Inscrivez-vous, c’est gratuit » en haut à droite de votre écran.
Sur l’écran suivant, renseignez votre adresse e-mail. Si vous êtes enseignant(e), préférez une adresse académique à une adresse personnelle, cela facilitera les opérations de vérifications de votre statut par la suite. Validez ensuite en cliquant sur « S’inscrire« .
Une fenêtre s’ouvre alors, vous proposant l’inscription à la newsletter de Zoom : si vous ne souhaitez pas vous inscrire, cliquez sur « Gérer mes préférences » et complétez le formulaire qui s’ouvre dans une nouvelle fenêtre. Sinon, cliquez sur « Confirmer« .
Dès cette fenêtre fermée ou complétée, vous devriez recevoir un e-mail de la part de Zoom sur l’adresse que vous avez renseignée : cliquez sur le lien qu’il contient pour confirmer votre compte et commencer à l’utiliser.
Remplissage des informations personnelles
Une fois votre e-mail confirmé, vous devriez arriver sur une nouvelle page vous invitant à renseigner quelques informations vous concernant :
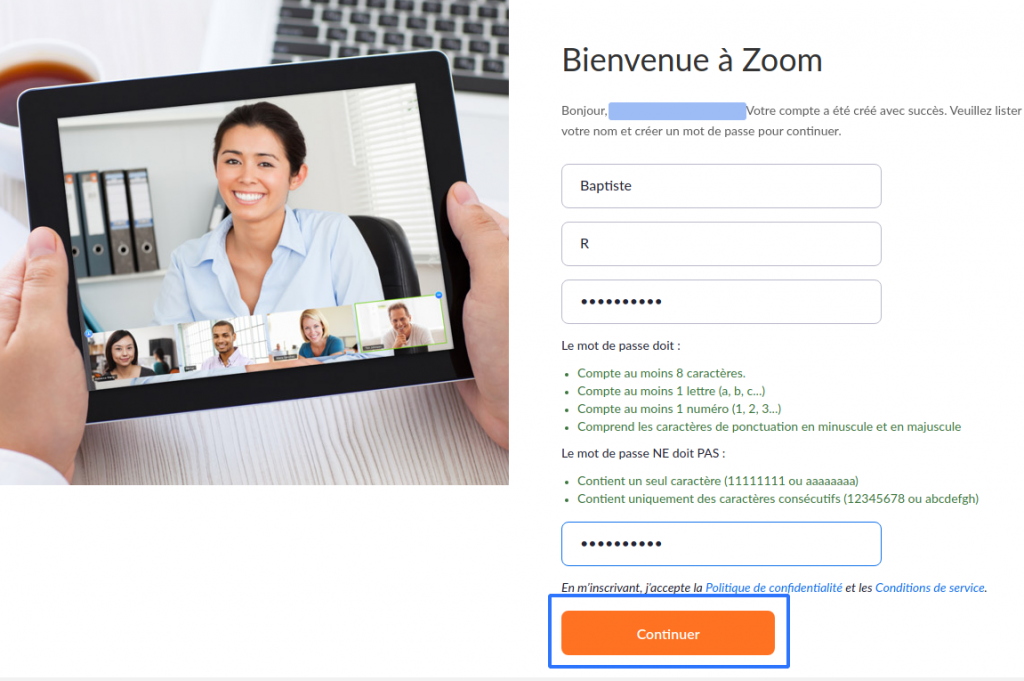
Complétez l’ensemble des champs, puis cliquez sur « Continuer« .
L’étape suivante vous permet d’inviter vos collèges à utiliser à leur tour Zoom : nous vous conseillons de cliquer directement sur « Sauter cette étape » : il sera toujours temps de leur parler de l’outil ultérieurement.
Enfin, la dernière étape vous permet de « Démarrer la réunion d’essai« . Nous réaliserons cette étape plus tard, vous pouvez par conséquent cliquer sur « Aller à Mon compte« .
Configuration de votre compte
Vous avez complété les informations élémentaires de votre compte : vous voici dans le panneau de gestion de vos informations et des paramètres. Nous allons passer en revue les paramètres principaux et ceux qui seront utiles pour vos futures sessions en live.
Ajouter une photo à votre profil
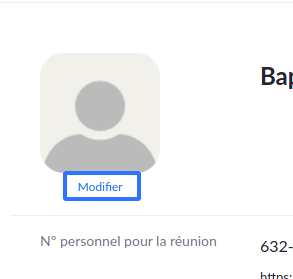
Bien que facultative, cette étape peut permettre à vos élèves de vous identifier plus facilement. Notez bien que cette image sera visible par les étudiants qui suivront votre cours.
Pour cela, cliquez sur « Modifier » sous l’image par défaut de votre profil. Une nouvelle fenêtre s’ouvre alors, vous invitant à choisir la photo que vous souhaitez ajouter à votre profil : cliquez sur « Envoyer » (bouton en bas à gauche de la fenêtre), puis choisissez votre photo parmi les fichiers de votre ordinateur.
L’outil vous propose ensuite de choisir une zone de votre photo : si nécessaire, vous pouvez augmenter ou réduire cette zone et/ou la bouger sur votre photo. Une fois que le cadre vous convient, cliquez sur « Valider » (en bas à droite de la fenêtre) : votre nouvelle photo de profil est enregistrée !
Configuration des réunions
Pour commencer, rendez-vous cliquez sur « Paramètres » dans la section Personnel à gauche de votre écran. Vous avez alors la possibilité de configurer les options liés aux diffusions de vos cours, selon 3 onglets. Nous ne détaillerons que les paramètres importants, ou ceux qui doivent être modifiés.
Onglet « Réunion »
- Vidéo de l’animateur (déconseillé) : activez cette option si vous souhaitez que, par défaut, votre caméra soit diffusé à vos élèves lorsque vous débutez un nouveau cours
- Vidéo des participants (déconseillé) : activez cette option si vous voulez que, par défaut, vos élèves diffusent leur webcam sur le cours. Notez bien que désactiver cette option ne les interdit pas de diffuser leur webcam.
- Demander un mot de passe lors de la planification (conseillé) : cette option vous permet, par défaut, de demander un mot de passe à vos élèves. C’est une sécurité indispensable si vous souhaitez éviter que des étrangers à votre classe rejoignent le cours. Attention, vous devrez communiquer ce mot de passe aux étudiants concernés avant le début du cours.
- Demander un mot de passe pour les réunions instantanées (conseillé) : idem.
- Intégrez le mot de passe dans le lien de la réunion pour rejoindre en un clic (déconseillé) : cette option, bien que pratique, peut faciliter le partage de votre cours à des personnes externes. Par conséquent nous vous déconseillons de la laisser activée.
- Exiger un mot de passe pour les participants qui se joignent par téléphone (conseillé) : sans cette option, n’importe qui pourra rejoindre votre réunion par téléphone. Activez cette option pour limiter l’accès aux détenteurs du code.
- Converser (conseillé) : cette option vous permet de choisir si les participant pourront (ou non) communiquer via le chat disponible pendant votre cours. Nous vous conseillons son activation, elle permet de renforcer l’interactivité.
- Discussion privée (déconseillé) : cette option autorise chaque participant à envoyer des messages à un autre participant. Nous vous déconseillons cette option, qui ne semble pas pertinente pour cette utilisation de la plateforme.
- Conversations enregistrées automatiquement (conseillé) : cette option vous permet de conserver l’historique du chat de manière automatique après la diffusion.
- Transfert de fichiers (déconseillé) : cette option autorise l’ensemble des participants à partager des fichiers pendant votre cours. Nous vous déconseillons l’activation de cette option.
- Permettre à l’animateur de mettre les participants en attente (conseillé) : cette option vous permettra de modérer
votre cours, et d’exclure un participant qui le perturberait. Nous vous conseillons l’activation de cette option.
- Partage d’écran : cette sous-catégorie régule les autorisations de partage d’écran.
- Qui peut partager ? Nous vous conseillons de hospitalharrywilliams.org cocher Hôte seulement.
- peut commencer à partager quand […] ? Nous vous conseillons de cocher Hôte seulement.
- Désactivez le partage de bureau/d’écran pour les utilisateurs (conseillé) : cette option vous permet d’interdire le partage d’écran par défaut, seul votre écran pourra l’être.
- Commande à distance (déconseillé) : vous pouvez ici choisir d’interdire la prise de commande à distance de votre écran lorsqu’il est partagé
Les options de configuration suivantes sont relativement avancées, et les paramètres définis par défaut sont dans la plupart des cas suffisants pour votre utilisation. Nous vous laissons le soin de les explorer et de les définir selon vos besoin.
Onglet « Enregistrement »
- Enregistrement local (selon votre préférence) : cette option vous permet d’autoriser l’enregistrement de votre cours par vous et les participants. Si vous ne souhaitez pas être enregistré, désactivez cette option.
Planifier un cours
La configuration de votre compte étant terminée, il est temps de commencer à planifier votre premier cours. Commencez par cliquer sur l’onglet « Réunion » dans le menu à gauche de votre écran.
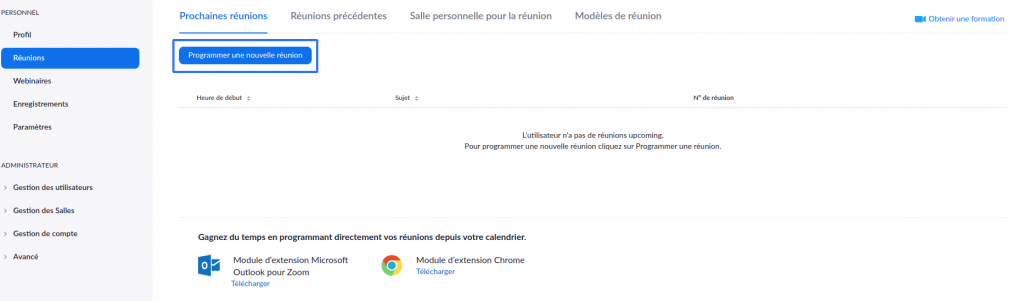
Cliquez ensuite sur « Programmer une nouvelle réunion » : vous serez redirigé vers la page qui vous permettra de renseigner les informations liés à votre cours : complétez chaque champ selon vos besoins, en portant une attention particulière sur les points suivants.
- Mot de passe de la réunion : si vous souhaitez que la réunion soit protégée par un mot de passe, et donc accessible uniquement aux utilisateurs dotés de ce mot de passe, cochez la case. Un champ s’affiche alors vous invitant à renseigner le mot de passe à communiquer à vos élèves (chiffres et lettres uniquement).
- Vidéo : sauf si vous avez un besoin différent, veillez à ce que la vidéo du Participant soit bien marquée comme Désactivée.
- Options de la réunion : veillez à ce que la case « Couper le micro des participants à l’entrée » soit bien activée, sans quoi tous les micros de tous vos élèves seront activés par défaut.
Une fois les champs complétés et le paramétrage terminé, cliquez sur « Enregistrer » pour valider.
L’écran suivant résume les informations de la réunion que vous avez créée :
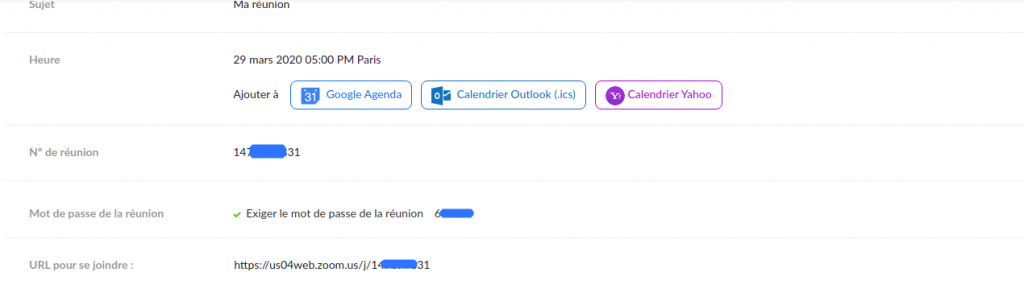
Vous devez communiquer le numéro de la réunion, son mot de passe ainsi que l’URL pour se joindre à vos étudiants concernés par le cours pour leur permettre de vous rejoindre à l’heure souhaitée.
Commencer la diffusion de votre cours
Il est l’heure ! Vous arrivez à l’heure prévu de votre cours, il est temps de commencer la diffusion pour vos élèves. Si ce n’est pas déjà fait, reconnectez vous à votre compte. Cliquez ensuite sur « Réunions » dans le menu latéral gauche.
Face au salgen.it nom du cours que vous souhaitez débuter, cliquez sur « Commencer ».

Suivez ensuite les instructions affichées par la plateforme, notamment concernant l’ouverture d’applications. Si une fenêtre intitulée « Audio de l’ordinateur » ou « Computer Audio » s’ouvre, cliquez sur Rejoindre avec l’audio de l’ordinateur (ou Join with Computer Audio si votre interface est en anglais).
La diffusion a commencé : vos étudiants vous entendent.
Présentation de l’interface de diffusion
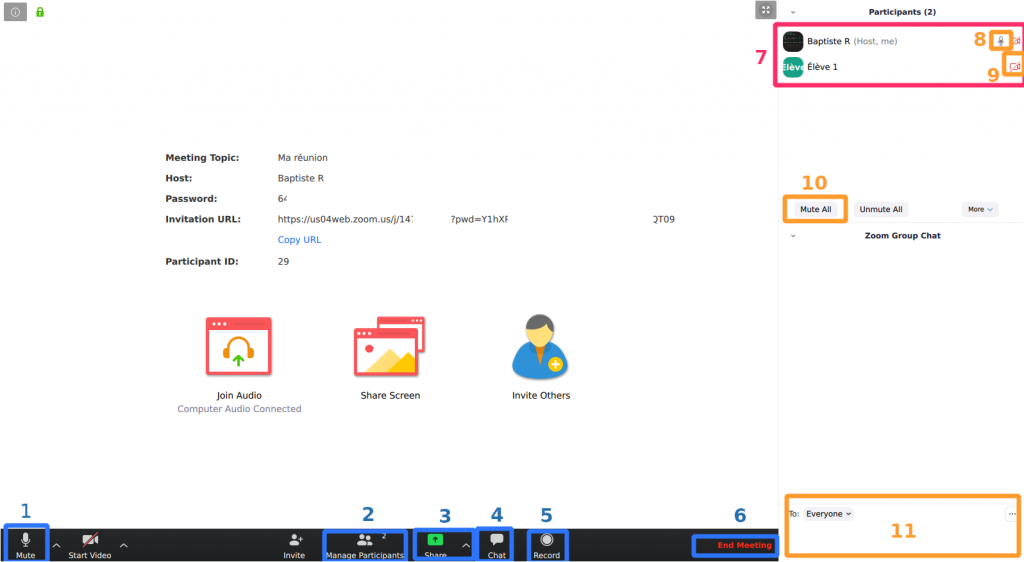
- Permet de couper votre micro, utile lorsque vous faites une pause par exemple ou diffusez une vidéo
- Gestion des participants : lorsque vous cliquez sur ce bouton, une fenêtre s’ouvrira à droite, affichant la liste des participants (cf n°7)
- Permet de partager votre écran ou de créer un tableau blanc : une fenêtre s’ouvrira pour vous permettre de choisir ce que vous souhaitez diffuser
- Permet d’afficher le chat dans la barre latérale droite (cf. 11)
- Permet de commencer l’enregistrement de la session de cours pour une réutilisation ultérieure
- Permet de mettre fin à votre cours : tous les participants seront déconnectés.
- Liste des participants en cours d’écoute : vous pouvez, pour chaque participant, l’exclure, et modifier certaines options
- Couper le microphone : pour chaque participant, vous pouvez refuser l’activation du microphone en cliquant que l’icône pour éviter que vous cours soit perturbé. Vous pourrez par la suite les réactiver au cas par cas si c’est nécessaire. Notez que vos élèves ne pourront pas réactiver leur micro sans votre accord.
- Couper la vidéo : idem que pour le micro, vous pouvez couper la vidéo de chaque participant. Notes que vous élèves ne pourront pas réactiver leur vidéo sans votre accord
- Couper tous les micros : vous permet de couper tous les micros de tous les participants au cours. Veillez à cocher la case « Ne pas autoriser les participants à réactiver leur micro »dans la fenêtre qui s’ouvre, avant de valider. Nous vous conseiller de cliquer sur ce bouton dès le début de votre cours pour éviter toute perturbation.
- Fenêtre de chat : vous pouvez ici saisir un message ou commentaire qui sera transmis via le chat à l’ensemble des étudiants connectés. Tapez votre message, puis sur la touche Entrée de votre clavier pour envoyer.
Une fois votre cours terminé, vous pouvez le clôturer en cliquant sur « End metting » (bouton n°6) puis sur « End meeting for all ».
Notre tutoriel touche à sa fin : si vous souhaitez exploiter des fonctionnalités plus avancée de Zoom, nous vous invitons à vous renseigner via la Base de connaissance ou à nous contacter.
2 thoughts on “Faire cours à distance avec Zoom”
Laisser un commentaire
Vous devez vous connecter pour publier un commentaire.
merci pour ce tutoriel
merci