Le service e-mail de Google, Gmail, vous avez la possibilité d’organiser automatiquement votre boîte de réception à partir de filtres plus ou moins avancés. Ce tutoriel vise à vous apprendre à classer les e-mails de vos élèves, par exemple en fonction de leur classe.
Dans la suite de ce tutoriel, nous utiliserons l’adresse e-mail factice [email protected]. Cette adresse est à remplacer avec votre adresse GMail. Par ailleurs, sachez que les adresses suivantes (ainsi que toutes celles de la forme nom.prenom+…@gmail.com) vous appartiennent également :
C’est sur ce principe que nous baserons notre solution de filtrage et de tri de vos e-mails.
Pour commencer, définissez les adresses que vous devrez communiquer à vos élèves. Dans notre cas, considérerons que nous avons 3 classes différentes à filtrer :
- 6ème4
- 2ndeA
- Terminale 1
Ainsi, on peut définir les adresses respectives qui seront associées à chaque classe :
- 6ème4 : [email protected]
- 2ndeA : [email protected]
- Terminale 1 : [email protected]
Vous devez ensuite communiquer à chaque classe l’adresse correspondante. Dans notre cas, nous donnerons aux 6ème4 l’adresse [email protected] et ainsi de suite pour les autres classes.
L’organisation des e-mails sur Gmail
L’organisation sous Gmail est légèrement différente de l’organisation usuelle des autres services e-mails : alors qu’on parle généralement de dossiers et de sous-dossiers, Gmail s’organise en « Libellés« . Nous les utiliserons pour classer vos futurs e-mails. Avant de commencer à automatiser l’organisation de vos règles de filtrage, nous allons donc créer des libellés.
Créer un nouveau libellé
Pour commencer, connectez-vous à votre messagerie GMail via un navigateur Web, ou en cliquant sur ce lien : se connecter à GMail. Une fois connecté, ouvrez les paramètres de votre boîte de réception en cliquant sur « ⚙ » à droite de votre écran, puis sur « Paramètres« . Les paramètres sont séparés en une dizaine de catégories différentes, représentées par des onglets. Pour aller plus loin, n’hésitez pas à explorer les paramètres disponibles : signature, réponse automatique, sont modifiables et personnalisables.
Cliquez ensuite sur l’onglet « Libellés » : vous devriez retrouver la liste de tous les libellés, dont beaucoup sont prédéfinis (boîte de réception, archives, notifications …). Descendez sur cette page, jusqu’à la section « Libellés » en bas de page.
Cliquez ensuite sur le bouton « Nouveau libellé« . Une nouvelle fenêtre s’ouvre, vous proposant de renseigner deux champs :
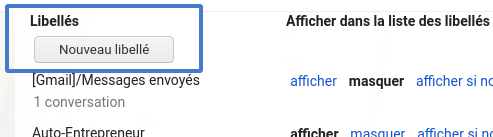
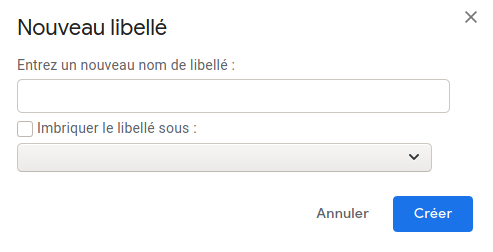
- Nom du libellé : le nom qui sera affiché pour votre libellé, par exemple ici « 6ème4« . Pour éviter tout problème d’affichage, nous vous conseillons de définir un nom de moins de 25 caractères.
- Imbriquer le libellé sous (optionnel) : cette option, facultative, vous permet de créer des sous-libellés. Si vous souhaitez placer votre libellé sous un autre plus général, sélectionnez-le ici. Dans notre cas, nous n’exploiterons pas cette option.
Une fois les champs complétés, cliquez sur « Créer » pour valider la création de votre libellé. Répétez cette opération autant de fois que nécessaire.
Créer votre première règle de filtrage
Comme pour la création de libellés, rendez-vous à nouveau dans les « ⚙ Paramètres » de votre compte GMail.
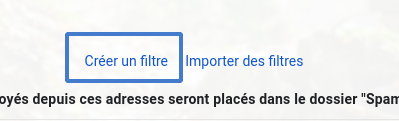
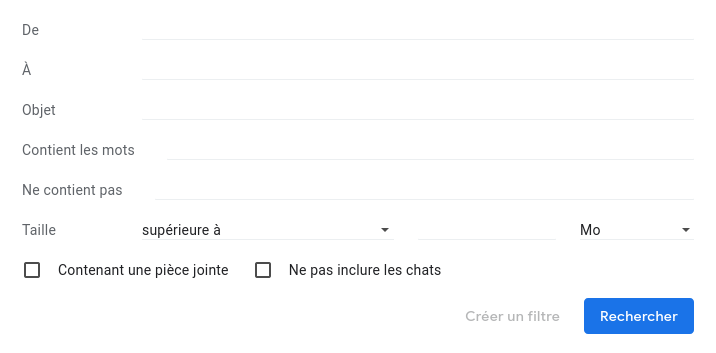
Cliquez sur l’onglet « Filtres et adresses bloquées » pour accéder aux données de filtrage et de routage de vos e-mails, puis cliquez sur « Créer un filtre » pour créer votre premier filtre. La fenêtre de droite s’ouvre alors, vous proposant de compléter les données de votre filtre.
- De : permet de filtrer à partir d’une ou de plusieurs adresse(s) d’expédition. Nous ne nous servirons pas de cette option dans ce tutoriel
- A : permet de filtrer à partir de l’adresse destinataire du mail qui vous est adressé. Dans notre cas, il s’agit de l’adresse de la classe pour laquelle vous créez le filtre : par exemple, renseignez ici « [email protected]« .
- Objet : permet de filtrer les e-mails reçus sur la base de leur objet. Nous ne nous servirons pas de cette option ici.
Ensuite, cliquez sur « Créer un paradormirmejor.org filtre« . Une nouvelle fenêtre s’ouvre alors, vous permettant de préciser le comportement à appliquer lorsqu’un e-mail correspondant à votre filtre est rencontré :
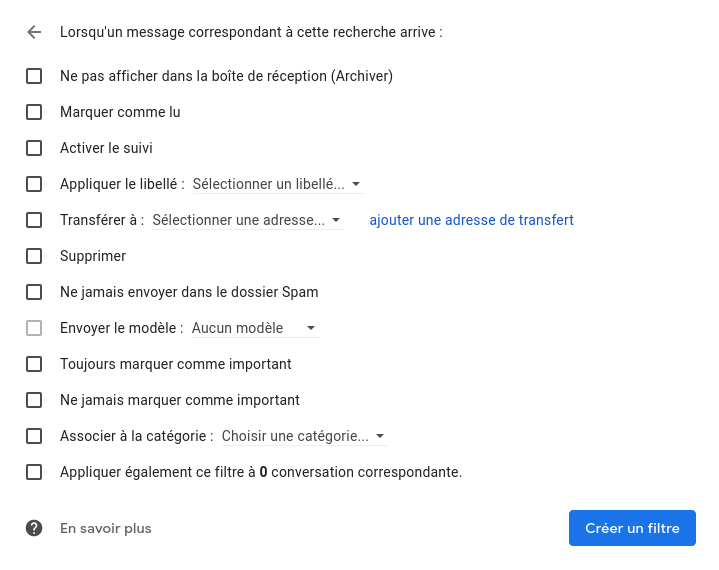
Pour cette étape, les possibilité offertes et pertinentes dans notre cas sont :
| Description | À cocher | |
| Ne pas affiche dans la boîte de réception | Les e-mails filtrés n’apparaîtront plus dans votre boîte de réception, ils seront directement triés dans le dossier du filtre. | Non |
| Marquer comme lu | Les e-mails filtrés seront automatiquement marqués comme lus, même si vous ne les avez pas ouverts. | Non |
| Appliquer le libellé | Permet de trier le mail. Vous devez choisir dans la liste déroulante le libellé pertinent, créé auparavant. | Oui |
| Ne jamais envoyer dans le dossier SPAM | Permet de garantir que tous les e-mails envoyés à cette adresse vous parviendrons et qu’aucun ne sera considéré comme SPAM. | Oui |
Nous vous conseillons de garder l’ensemble des autre options décochées. Une fois les cases cochées et options éventuelles complétées, validez la création du filtre en cliquant sur « Créer le filtre« . Votre votre devrait désormais apparaître dans la liste des filtres.
Vous devez répéter l’opération autant de fois que nécessaire, par exemple une fois par classe. Les filtre sont effectifs immédiatement.